1. PARAMETRES DE SECUTITE
- Introduction
- Paramètres de sécurité avancés
- Gestion des mots de passe
- Contraintes sur les mots de passe
- Contraindre un changement de mot de passe
- Changement de mot de passe d'un utilisateur
- Gestion des comptes utilisateur
1.1 Introduction
Depuis la page de Gestion des utilisateurs, l'administrateur technique a la possibilité de définir un certain nombre de paramètres de sécurité de l'application. Ces différents paramètres s'appliquent uniquement aux utilisateurs du back office.
Pour accéder à la gestion des paramètres de sécurité, sélectionner dans le bandeau supérieur "Gestionnaire > Gestion des utilisateurs", puis cliquer sur le bouton "Paramètres avancés" en haut à droite de l'écran. Les paramètres de sécurité sont regroupés dans le cadre intitulé "Modification des paramètres de sécurité"
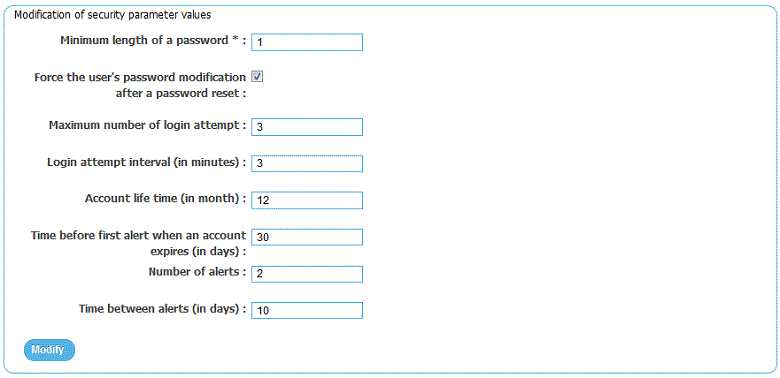
1.2 Paramètres de sécurité avancés
1.2.1 Paramètres de sécurité avancés
Les paramètres de sécurités se décomposent en deux catégories :
- Les paramètres de sécurité dits "de base"
- Les paramètres de sécurité avancés
Les paramètres de sécurité dits "de base" sont toujours pris en compte, alors que les paramètres de sécurité avancés peuvent être activés ou désactivés par un administrateur technique.
Les paramètres de sécurité avancés ne sont donc visibles que lorsque cette option est activée.
1.2.2 Activation des paramètres de sécurité avancés
Pour activer ou désactiver les paramètres de sécurité, il suffit de cliquer sur le bouton correspondant en haut à gauche de l'écran de gestion des paramètres avancés.
L'activation des paramètres de sécurité avancés active si besoin le cryptage des mots de passe avec l'algorithme "SHA-256". Lors de l'activation, si cet algorithme n'était pas utilisé, alors les mots de passe de tous les utilisateurs sont réinitialisés et envoyés par mail.
Lorsque les paramètres de sécurité avancés sont activés, il devient possible de modifier ces paramètres dans le cadre intitulé "Modification des paramètres de sécurité". En revanche, il n'est alors plus possible de changer l'algorithme de cryptage des mots de passe.
Tous les paramètres peuvent être désactivés en supprimant leur valeur ou en la mettant à '0'.
1.3 Gestion des mots de passe
1.3.1 Contraintes sur les mots de passe
Il est possible de définir deux contraintes sur les mots de passes des utilisateurs du back office :
- Taille minimale d'un mot de passe
- Utilisation d'au moins une minuscule, une majuscule, un nombre et un caractère spécial (signe de ponctuation)
La taille minimale d'un mot de passe peut être définie via le paramètre "Taille minimale d'un mot de passe". Si la valeur est de 0, alors les utilisateurs pourront définir des mots de passe de la taille de leur choix. Si la valeur est supérieure à 0, alors ils devront obligatoirement choisir des mots de passe dont le nombre de caractères est au moins égal à la valeur définie.
Si la case "Mots de passe avec majuscules, minuscules, nombres et caractères spéciaux" est cochée, alors les mots de passe des utilisateurs devront obligatoirement contenir au moins une majuscule, une minuscule, un caractère spécial et un nombre.
Attention, la modification de ces valeurs n'oblige pas les utilisateurs à changer leur mot de passe.
1.3.2 Contraindre un changement de mot de passe
Un utilisateur peut être contraint à changer son mot de passe.
Par exemple, si la case "Forcer le changement de mot de passe après une réinitialisation" est cochée, alors un utilisateur devra obligatoirement changer de mot de passe s'il fait une demande de réinitialisation.
Si les paramètres de sécurité avancés sont activés, il est également possible de définir une durée de validité d'un mot de passe. Ainsi, un utilisateur devra obligatoirement changer son mot de passe au bout d'une durée définie.
La durée de validité d'un mot de passe, en jours, peut être définie par le paramètre "Durée de validité d'un mot de passe".
1.3.2 Changement de mot de passe d'un utilisateur
Il est possible d'empêcher les utilisateurs d'utiliser leurs anciens mots de passe. Pour cela, il suffit de renseigner le paramètre de sécurité avancé intitulé "Nombre des derniers mots de passe enregistrés par l'application".
Afin d'éviter qu'un utilisateur ne change son mot de passe à répétition afin de pouvoir réutiliser le premier, il est possible de définir un nombre maximum de changement de mots de passe durant une période donnée. Cela peut se définir avec deux paramètres de sécurité avancés :
- "Nombre de changements de mot de passe autorisés par unité de temps"
- "Nombre de jours d'une unité de temps"
Le premier sert à définir le nombre maximum de changements de mot de passe durant une période donnée. Le deuxième sert à définir la durée (en jours) d'une période de temps.
Par exemple, si le paramètre "Nombre de changements de mot de passe autorisés par unité de temps" vaut '1' et le paramètre "Nombre de jours d'une unité de temps" vaut '1', alors les utilisateurs pourront au maximum changer leurs mots de passe une fois par jour.
1.4 Gestion des comptes utilisateur
1.4.1 Tentatives de connexion au Back Office
Pour empêcher que les mots de passe soient devinés en essayant un très grand nombre de possibilités, il est possible de définir un nombre maximum de tentatives de connexion. Cela se fait via deux paramètres de sécurité.
Le premier paramètre est le "Nombre maximum de tentatives de connexion". Il permet de définir le nombre de tentatives de connexions qu'un utilisateur a le droit d'échouer avant d'être bloqué. Le second paramètre est la "Durée du blocage des connexions". Ce nombre, exprimé en minutes, défini la durée du blocage de la connexion en cas d'échecs répétés.
1.4.2 Durée de vie d'un compte utilisateur
Chaque compte utilisateur possède une durée de vie le faisant expirer en cas de non utilisation prolongée. Lorsqu'un compte arrive à expiration, un mail prévient l'utilisateur afin qu'il puisse le prolonger s'il le souhaite. S'il ne le fait pas dans le délai imparti, alors le compte est définitivement anonymisé, et l'utilisateur ne peut plus l'utiliser.
La date de fin de validité d'un compte utilisateur est définie lors de la création de ce compte, puis est mise à jour à chaque connexion de l'utilisateur. Ainsi, seuls les comptes inactifs arrivent à expiration.
La durée de vie d'un compte utilisateur, en mois, peut être définie avec le paramètre de sécurité "Durée de vie d'un compte".
Avant que leurs comptes n'expirent, les utilisateurs sont alertés avec un email contenant un lien leur permettant de le prolonger. Il est possible de définir le délai entre la première notification et la date d'expiration du compte grâce au paramètre de sécurité "Delai de renouvellement d'un compte".
Les utilisateurs reçoivent également par mail un certain nombre de relances. Les paramètres "Nombre de relances" et "Nombre de jours entre chaque relance" permettent d'indiquer leur fréquence.
Les notifications envoyées sont paramétrables. Pour les modifier, il suffit de choisir dans la liste déroulante du cadre "Notifications" le mail à éditer, et de cliquer sur le bouton "Modifier l'email".
Il est possible de définir le titre du mail, son expéditeur et son contenu. Dans le contenu, il est possible d'utiliser des balises sous la forme ${clé_balise} qui seront remplacées par la valeur correspondant lors de l'envoi. La liste des balises est définie en bas de page en fonction du mail choisi.
1.4.3 Anonymisation d'un compte utilisateur
Lorsqu'un compte utilisateur expire, il est anonymisé. Les données d'un compte anonymisé ne sont plus lisibles, et l'utilisateur ne peut plus l'utiliser. L'écran de gestion des attributs d'un utilisateur à anonymiser, accessible depuis l'écran de gestion des utilisateurs ("Gestionnaire > Gestion des utilisateurs"), permet à un administrateur de choisir les informations d'un compte qui doivent être supprimées lors de l'anonymisation.
Il est également possible d'anonymiser un compte utilisateur depuis l'écran de gestion des utilisateurs (accessible via le menu "Gestionnaire > Gestion des utilisateurs") en cliquant sur le bouton "Anonymiser".



